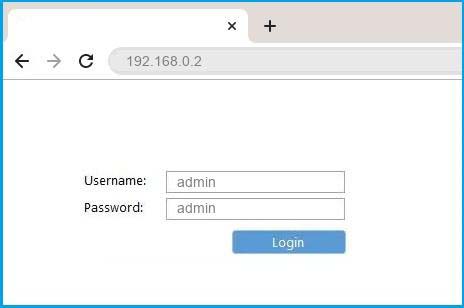192.168.0.2 is the default login IP of some routers and it is reserved for modems or wireless routers, including brands such as Belkin, Sanyo, Comtrend, Actiontec, or Luxul. 192.168.0.2 is also the default gateway of these routers. Your network data is forwarded through this address. So, this IP address can be used to log in and configure the router, as well as as a network access point to examine network data.
Setting up your router can make your network easier and smoother. If you want to set a login password to your router or modify your Wi-Fi network, you need to log in to your router using 192.168.0.2.
How to login to 192.168.0.2?
To log in to 192.168.0.2, you need to power up your router and connect it to your computer or phone. When you use your computer, you can use a network cable or a WiFi connection, and when you use your phone, you can just use WiFi to connect. Of course this step assumes that your router has WiFi enabled.
Follow below steps to login to your router:
- Open a web browser on your computer, either Google Chrome, Firefox, Edge is OK. It’s the same operation if you are using a mobile phone.
- In the address bar, type http://192.168.0.2, then hit Enter.
- A login page will appear asking you to enter router login username and password.
- You need to enter router’s default login username and password if they are not modified before.
- Usually router’s login username and password are printed on a sticker which is on router’s back or bottom.
- Please refer to the below list for 192.168.0.2 default passwords.
- If the login credentials are correct, you will be logged in to the router’s admin interface.
Unable to access 192.168.0.2?
Different routers use different login addresses; check the sticker on the back of the router to see if 192.168.0.2 is the default address. If you enter the incorrect one, you will be unable to access the router’s admin interface.
IF you still can’t login to 192.168.0.2, here are some possible reasons:
- You’ve modified it another IP address, such as 192.168.0.1 or 192.168.1.1. To confirm your network gateway address, use the ping command ‘ipconfig‘, or read how to find router IP address here.
- Check whether the connection between your router and computer is correct. The network cable from the ISP should be plugged into the WAN interface of the router, and the network cable connected to the computer from the router should be checked into the LAN interface of the router
- Don’t enter the IP address in the search box of your browser, search box will take you to search engine’s search results, not router’s login pages.
How to change WiFi SSID and password?
There are many things you can do after logging into your router, for example, you can change its default WIFI Network Name(SSID) and password. Because this information is printed on the router’s sticker, it can be easily leaked out. For the safety of your network, when you buy a new WiFi router, it is best to change both the WiFi SSID and password that the router is pre-configured with.
Changing the network name and password is an easy task, and here are the detailed steps on how you can do that.
Change the WiFi SSID(WiFi network name):
- Log in to your router using the method described above. You will be logged into router’s admin pages.
- In the menu Look for the Wireless or WiFi section.
- While in the Wireless section, find the WiFi Network Name/SSID field.
- Enter your new WiFi network name in the field.
- Then click Save to apply changes.
- Wait the router to reboot or reboot it by yourself. After rebooting, the WiFi SSID will be changed.
Change the WiFi password:
- Log in to your router at 192.168.0.2 using the method described above.
- Once logged in, find Wireless section in the menu.
- Look for WiFi encryption method section, choose the encryption protocol, we strongly recommend you to choose WPA2 or WPA2 which is more secure.
- Then enter your new WiFi network password in the related field.
- Then click Save to apply changes.
- After that, your new password is in effect and you can connect to your WiFi using the new one.