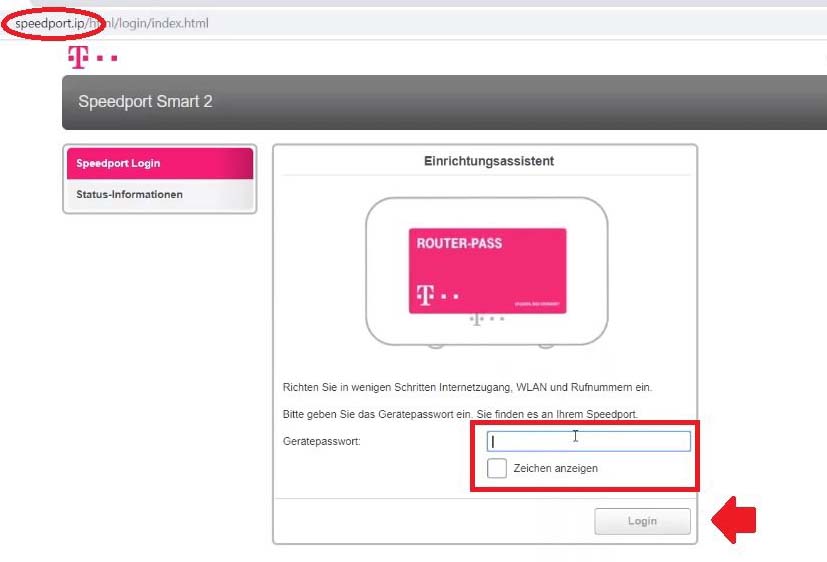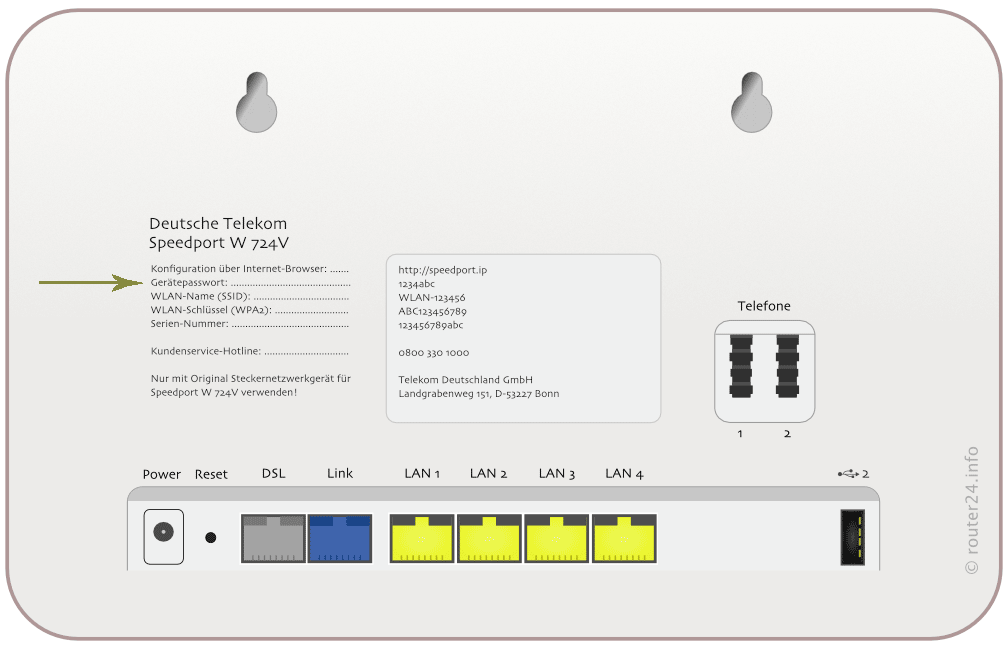Speedport.ip is the default web interface login address for Telekom routers, and it’s also the gateway address for routers. You can log in to http://speedport.ip to set various functions of the router, including router administration and wireless network settings. Once your device is connected to the router, you can log in to its admin interface to configure all settings, including WiFi SSID, WiFi password, network speed, etc.
How to login to Speedport.ip?
Before logging in to a Telekom router, you need to connect your PC to the router. There are two ways to do this, either use a Ethernet cable to connect your PC with the router, or use the wireless network to do so.
- For PC users: Use a network cable, connect your router’s LAN port to your computer’s network card, or connect them through router’s WiFi.
- For mobile device users: Open settings on your mobile phone/pad, select wireless network, and search for the router’s WiFi name, then connect to it.
Here are the detailed steps for logging in to Speedport.ip admin interface:
- Open a web browser on your device, whether it is a PC or a mobile phone/pad, Chrome, Firefox, Safari, or Edge are all acceptable.
- Open a new tab, type http://speedport.ip (it’s the default admin address of Telekom routers) or 192.168.2.1 (it’s the default IP address of Telekom routers) in the address bar, then press Enter.
- You’ll be directed to the Speedport login page. To proceed, you must enter the login password.
- Telekom router’s default username is blank, so you don’t need to enter it.
- Default password: You can find it on the back or underside of your router.
- After you enter the login password, click ‘Login’ button.
- If your password is correct, you will be able to log into your Telekom router and change all of the router and wireless network settings.
Unable to access Speedport.ip?
If you are unable to access Speedport.ip, there are several reasons for this. To solves the issues, follow these steps to resolve the issues.
- Turn off your router and restart it. This process will always resolve some common issues and provide the desired results. After that you can visit Speedport.ip smoothly.
- Another solution is to enter http://192.168.2.1 in the browser instead of http://speedport.ip. 192.168.2.1 is the local network address of Telekom Speedport routers.
- If the browser prompts you for a certificate, but some browsers do not recognize the Speedport’s certificate, you can use another browser to login.
- Another possibility is that your antivirus software or firewall prevents you from accessing Speedport.ip. Disable all programs and try to login again.
- Certain settings in the browser can prevent a successful router setup. If possible, clear your browser’s cache and proxy settings, then try again.
- Restart your PC/mobile device.
Forgot Speedport.ip login password?
Many users, if they have just purchased a router, will change the default password because it’s too complex to type, and then forget the changed password after a long time. Some users don’t even know the default login password exists.
If you don’t remember the default login password, you can try other Telekom router passwords. We have a list of default passwords that you can find here. Your router’s default password may be different than what we’ve listed here.
| Username | Password |
|---|---|
| (blank) | printed on the back of router |
| (blank) | admin |
If none of the above passwords work and you can’t remember what the password is, factory resetting your router can help you find the default password for your router:
Find the reset button at the back or the bottom of the router. Use a sharp object (pen, needle, or paper clip) to press the button and hold it for 10 seconds. After that, the router’s light will flash. It means your router has been factory reset, all data on the router has been recovered to default settings. You can login to http://speedport.ip with the default login password again.
How to Change Telekom Speedport WiFi SSID and Password?
More and more people are purchasing routers for their homes and offices. However, most of them use the default WiFi SSID and password, which is not very secure. Many users do not know how to change the WiFi password. Here is how you can change WiFi SSID and Password on Telekom Speedport routers:
- Log in to your Telekom Router at Speedport.ip, the method is described above.
- Look at the below image, Wireless SSID and passwrod are available under Home network tab from top menu.
- Navigate to ‘Basic Wireless settings’ where you will see settings for WiFi name(SSID), WiFi name visibility, Encryption type, WiFi key(it also means WiFi password).
- Tick the checkbox of ‘Switch on the WiFi in the 2.4 GHz frequency band. (it will enable 2.4G WiFi on your router).
- Tick the checkbox of ‘Switch ON the WiFi in 5 GHz frequency band’ (it will enable 5 G WiFi on your router).
- Note: This Dual-band router has two SSID names for the 2.4GHz and 5GHz bands. You can use the same SSID and password for both bands, or different names and passwords for each.
- Now comes the WiFi SSID settings. In the WiFi name(SSID) fields, type your choice name in each of the frequency band.
- Encryption Type, choose WPA2, because it makes your network more secure.
In WiFi key field, enter the password of your choice, the more complex the password the more secure your wifi will be. - Tips: Personal information such as name, mobile number, date of birth, and others should not be used for Wifi keys. Always create a complex password that is difficult to guess but easy to remember.
- After you’ve entered a new WiFi password, click Save to apply changes.
If you use wireless connection with the Telekom router, you may disconnect from its WiFi after SSID and password configuration, connect to the router again after all are configured.